บทที่ 11 ตอน 3 การออกแบบรายงานด้วย Crystal Report Ex2
สร้างฟิลด์ sumWoman
(1)
คลิกขวาที่รายการ Formula Fields จากนั้นเลือกคำสั่ง New…
(2)
ป้อนชื่อฟิลด์ลงไปที่ช่อง Name จากนั้นคลิกที่ปุ่ม OK
(3)
จะพบกับหน้าต่าง Formula Editor
จากนั้นก็พิมพ์คำสั่งในช่องสูตร ซึ่งจะใช้คำสั่งควบคุมคือ
ถ้าหากฟิลด์ bname_sex มีค่าเท่ากับ 0 ก็ให้แสดงค่า
1 ออกมา
if
{Bname.bname_sex}="0" then 1
จากนั้นคลิกปุ่ม เพื่อตรวจสอบความถูกต้องหากมีกล่องข้อความแสดงคำว่า
No errors found. แสดงว่าสูตรที่ป้อนไปนั้นถูกต้องสามารถใช้งานได้ จากนั้นคลิกที่ปุ่ม Save and close เพื่อปิดหน้าต่าง
เพื่อตรวจสอบความถูกต้องหากมีกล่องข้อความแสดงคำว่า
No errors found. แสดงว่าสูตรที่ป้อนไปนั้นถูกต้องสามารถใช้งานได้ จากนั้นคลิกที่ปุ่ม Save and close เพื่อปิดหน้าต่าง
 เพื่อตรวจสอบความถูกต้องหากมีกล่องข้อความแสดงคำว่า
No errors found. แสดงว่าสูตรที่ป้อนไปนั้นถูกต้องสามารถใช้งานได้ จากนั้นคลิกที่ปุ่ม Save and close เพื่อปิดหน้าต่าง
เพื่อตรวจสอบความถูกต้องหากมีกล่องข้อความแสดงคำว่า
No errors found. แสดงว่าสูตรที่ป้อนไปนั้นถูกต้องสามารถใช้งานได้ จากนั้นคลิกที่ปุ่ม Save and close เพื่อปิดหน้าต่าง
(4) จากนั้นลากฟิลด์ sumMan มาวางในส่วนของ PageFooter
24. สร้างผลรวมของเพศชาย โดยการคลิกขวาที่ฟิลด์ sumMan จากนั้นเลื่อนไปที่แถบ
Insert แล้วเลือกคำสั่ง Summary…
25. จะพบกับหน้าต่าง Insert
Summary เลือกวิธีการคำนวณในที่นี้จะต้องการรวมค่าจึงเลือกเป็น Sum
แล้วคลิกที่ปุ่ม OK
ในส่วนวิธีการคำนวณสามารถเลือกวิธีการคำนวณด้วยฟังก์ชั่นต่างๆ
ที่ Crystal Report มีมาให้เช่นเดียวกันกับฟังก์ชั่นใน Ms
Excel ดังภาพ
26. จากนั้นจะพบกับวัตถุหรือฟิลด์ที่เกิดขึ้นใหม่เพื่อทำหน้าที่ในการรวมค่าตัวเลขที่อยู่ในฟิลพ์
sumMan
27. สร้างผลรวมของเพศหญิง โดยการคลิกขวาที่ฟิลด์ sumMan จากนั้นเลื่อนไปที่แถบ
Insert แล้วเลือกคำสั่ง Summary…
28. จะพบกับหน้าต่าง Insert
Summary เลือกวิธีการคำนวณในที่นี้เราต้องการรวมค่าจึงเลือกเป็น Sum
แล้วคลิกที่ปุ่ม OK
26. จากนั้นจะพบกับวัตถุหรือฟิลด์ที่เกิดขึ้นใหม่เพื่อทำหน้าที่ในการรวมค่าตัวเลขที่อยู่ในฟิลด์
sumWoman
27. แสดงผลโดยการคลิกที่ปุ่ม Preview
แล้วเลื่อนไปยังตำแหน่งหน้าสุดท้ายของรายงานโดยการ คลิกที่ปุ่ม
Show Last Page จะพบกับข้อมูลสรูปรวมเพศชายและเพศหญิง ดังภาพ
โปรดสังเกตค่าตัวเลขซึ่งจะมีค่าปริยายแบบทศนิยม
คือ 615.00 และ 714.00 ซึ่งหาไม่ต้องการแสดงค่าทศนิยม
ก็สามารถปรับลดหรือปรับเพิ่มได้ตามต้องการ โดยการคลิกที่ปุ่ม ดังภาพ
28.
ปรับขนาดและนำ Text Object มาวางพร้อมพิมพ์ข้อความ
“จำนวนเพศชาย” และ “จำนวนเพศหญิง” ดังภาพ
29. สุดท้ายของส่วนสรุปผลคือ
การสรุปรวมทั้งหมดซึ่งสามารถทำได้หลายวิธี แต่วิธีการที่จะนำเสนอ
คือเป็นการนับจำนวนระเบียนทั้งหมด
วิธีการนับนั้นจะนับจากฟิลด์ใดในฐานข้อมูลที่แสดงผลอยู่ก็ได้
ซึ่งจะนับจำนวนทั้งหมดจาก ฟิลด์รหัสนักเรียน ด้วยวิธีการดังนี้
(1) คลิกขวาที่ฟิลด์ std_id ในส่วนของ Details จากนั้นเลื่อนไปที่แถบ Insert แล้วคลิก Summary
(2) จากนั้นในช่อง Calculate
this summary: ให้เป็นรายการ Count แล้วคลิกที่ปุ่ม
OK
(3)
จะพบกับฟิลด์ใหม่ที่ปรากฏขึ้นมา
(4)
จัดรูปแบบโดยการปรับขนาดและตำแหน่ง โดยการนำ Text Object มาวางพร้อมพิมพ์ข้อความ “รวมทั้งสิ้น” ดังภาพ
30.
มาถึงจุดนี้การออกแบบรายงานตามต้นแบบก็จะถึงขั้นตอนสุดท้ายแล้วค่าสร้าง
พารามิเตอร์ให้สามารถส่งผ่านค่าจาก VB.NET มายัง Crystal
Report โดยจะแสดงผลตามเงื่อนไขการควบคุมของรายงาน
เช่น ค้นหารายชื่อนักเรียนที่ขึ้นต้นด้วยอักษร อ
(1) ในส่วนของ Field
Explorer คลิกขวาที่รายการที่ชื่อว่า Parameter Fields แล้วคลิกคำสั่ง New…
(2)
ป้อนชื่อในช่อง Name: คือ title จากนั้นคลิกที่ปุ่ม OK
(3)
จะพบกับรายการพารามิเตอร์ที่เพิ่มเข้ามาคือ title ดังภาพ
(4) จากนั้นคลิกลากมาวางส่วนของ Report
Header พร้อมปรับขนาดและตำแหน่ง โดยกำหนดเป็นรูปแบบตัวอักษร Cordia
New ตัวหนา ขนาดตัวอักษร 18
จัดกึ่งกลางหน้าจอ ดังภาพ
ขณะนี้การจัดออกแบบรายงานได้เสร็จสมบูรณ์แล้ว
รูปแบบและวิธีการที่ได้ยกตัวอย่างไปนั้นคงเพียงพอสำหรับการออกแบบรายงานแบบพื้นฐานทั่วไปได้ซึ่งเนื้อหาในบทนี้ยังเหลือการทำรายงานรูปแบบอื่นซึ่งนักศึกษาจะต้องพยายามฝึกฝน
หมั่นสังเกตแล้วนำไปทดลองเพื่อให้เกิดประสบการณ์และความเข้าใจ
ในส่วนเนื้อหาที่ยังไม่ได้ยกตัวอย่างในเนื้อหาส่วนนี้
เข่น
- การจัดกลุ่มข้อมูลด้วย Group
by
- การสร้างรายงานแบบแถบบาร์โค้ดหรือป้ายประกาศ(Label)
- รายงานแบบมีรายงานย่อยซ้อนกัน
- การสร้างซองจดหมาย
- และอื่นลักษณะอื่นอีกมากมาย
- การสร้างรายงานแบบแถบบาร์โค้ดหรือป้ายประกาศ(Label)
- รายงานแบบมีรายงานย่อยซ้อนกัน
- การสร้างซองจดหมาย
- และอื่นลักษณะอื่นอีกมากมาย














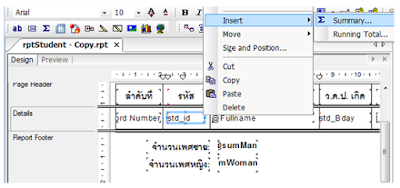








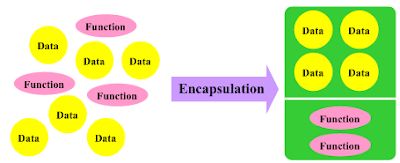
ความคิดเห็น
แสดงความคิดเห็น